Инструмент калибровки стереокамеры
Калибрует две Camera на основе двух последовательностей кадров с шахматным паттерном и введенных настроек, экспортирует их на диск или в Редактор нод-графа
Быстрый старт
Чтобы открыть инструмент, перейдите в раздел 4D Tools >> Stereo Camera Calibration Tool.
Калибровка состоит из следующих этапов:
Выберите кадры с шахматной доской для калибровки на Stereo Camera Calibration: Input Data Tab
Выберите параметры шахматной доски в Stereo Camera Calibration: Cheсker Board Tab
Просмотрите результаты калибровки во вкладке Stereo Camera Calibration: Calibration Results Tab
Примечание
Для быстрого перемещения между вкладками можно использовать меню Режим.
Калибровка стереокамеры: вкладка «Входные данные»
На этой вкладке выбираются рамки для калибровки.
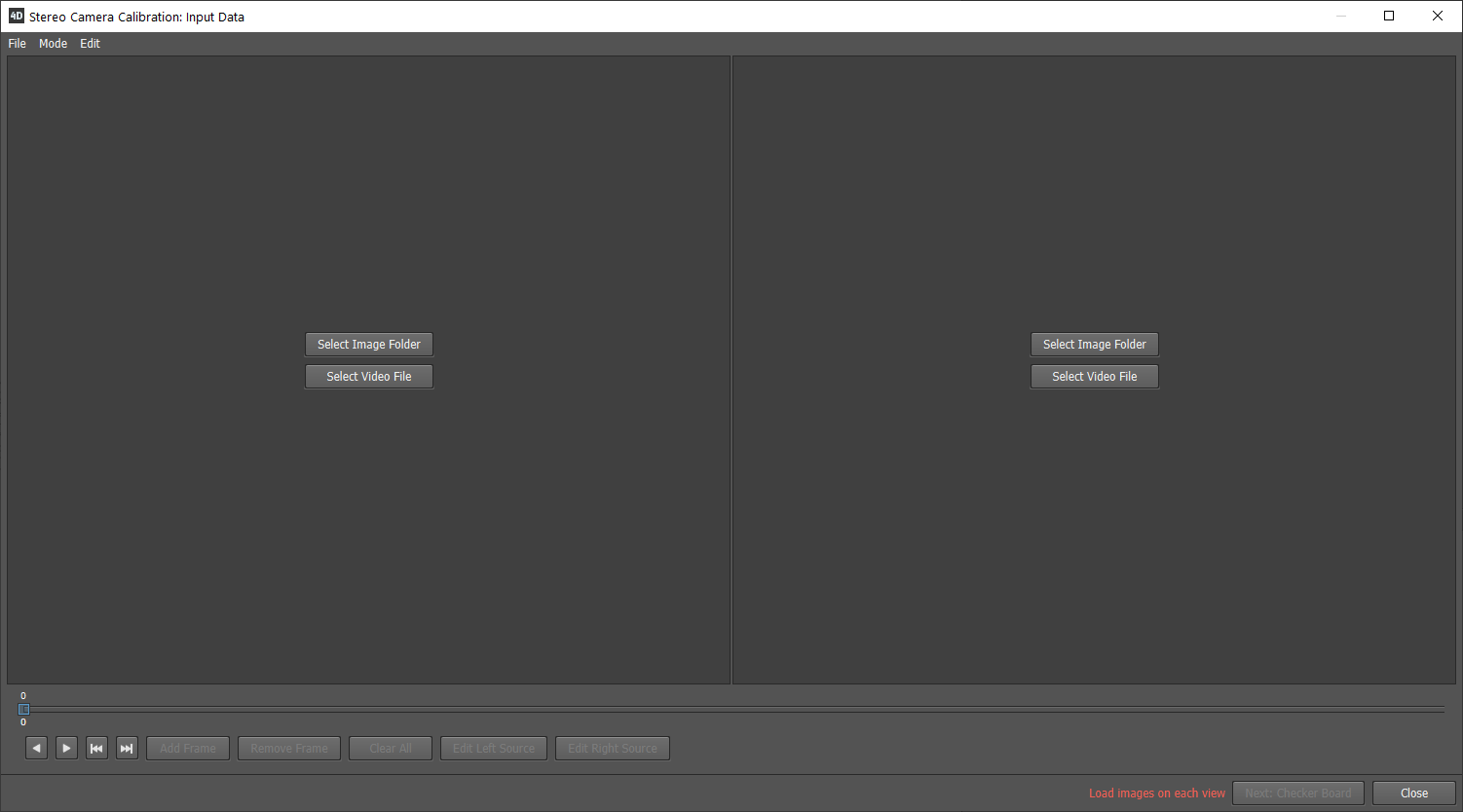
Интерфейс разделен на 3 части:
- Два вьюпорта:
Отображение кадров загруженных эпизодов или видеофайлов
- Ползунок прогресса:
Позволяет перемещаться между кадрами
- Кнопки:
Для взаимодействия с последовательностями кадров
Как использовать
Прежде всего загрузите последовательность изображений шахматной доски или видеофайл в каждый вьюпорт. Используйте кнопки Выбрать папку с изображениями слева или Выбрать папку с изображениями справа для загрузки последовательности изображений, кнопки Выбрать видеофайл с левой камеры или Выбрать видеофайл с правой камеры для загрузки видеофайлов или перетащите папки или видеофайлы в область просмотра. После этого используйте Ползунок прогресса и Кнопки для навигации и выбора изображений в последовательности кадров.
Чтобы установить поворот и смещение кадров всей последовательности (когда видео не синхронизировано), используйте Редактировать левый источник или Редактировать правый источник.
Примечание
Поддерживаемые форматы видео: .mov, .mp4, .avi, .mkv.
Поддерживаемые расширения изображений: .jpg, .jpeg, .png, .exr, .tif, .tiff.
Все изображения в последовательности должны быть одинакового размера.
После выбора кадров нажмите Далее: Шахматная доска.
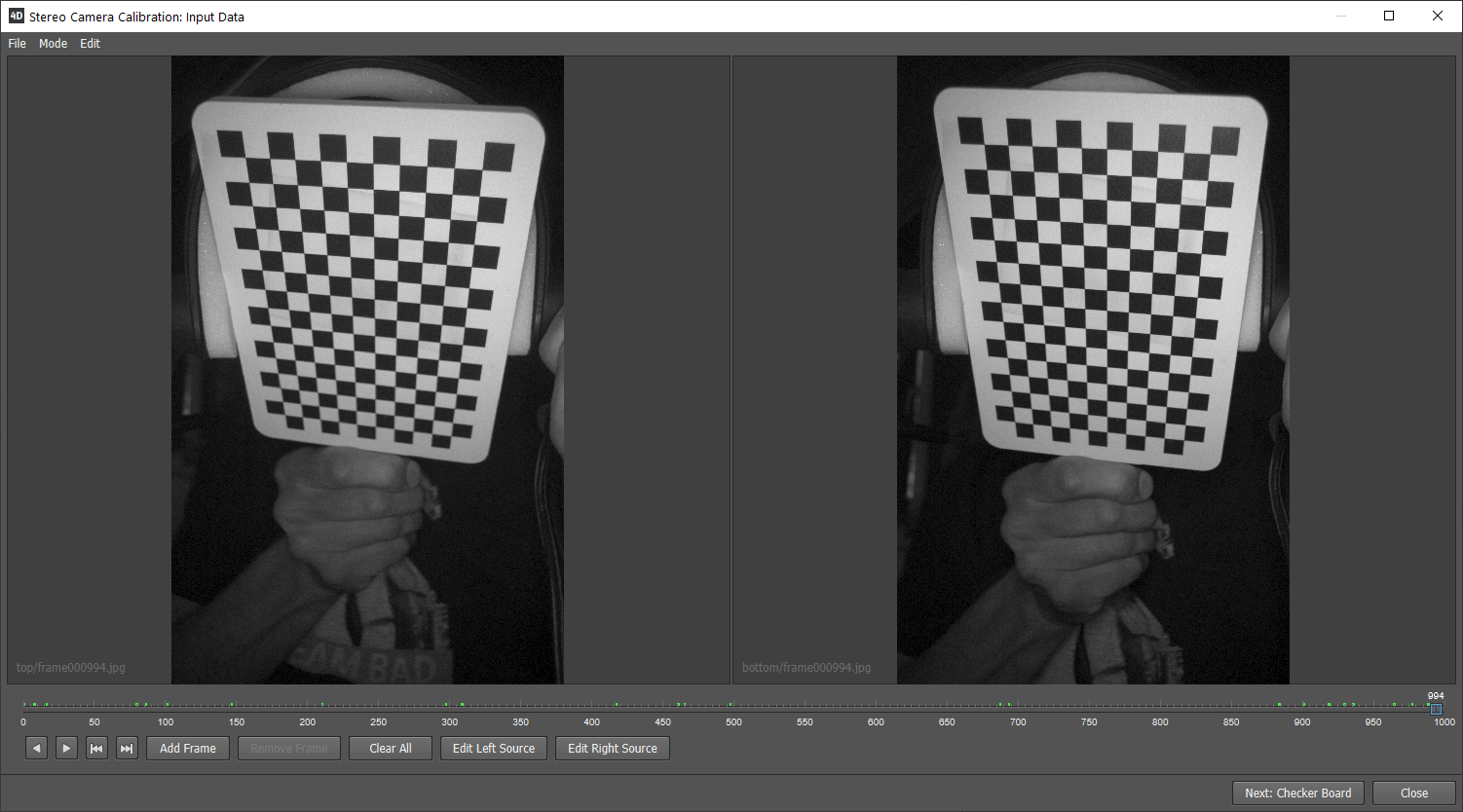
Если последовательность кадров не подходит, кнопка перехода на следующую вкладку будет неактивна, а рядом с ней будет отображаться сообщение об ошибке.
Совет
Несколько советов по хорошей калибровке камеры:
Старайтесь заснять самые разнообразные положения шахматной доски, это значительно повысит точность выходных параметров камеры.
Постарайтесь выбрать как можно больше разных положений шахматной доски, это повышает точность калибровки.
Не выбирайте кадры, где шахматная доска отображается не полностью или имеет блики, ее невозможно обработать.
Для калибровки требуется минимум 1 кадр, но для хорошего результата рекомендуется 20-30 кадров.
Калибровка стереокамеры: вкладка «Шахматная доска»
На этой вкладке нужно задать параметры шахматной доски.
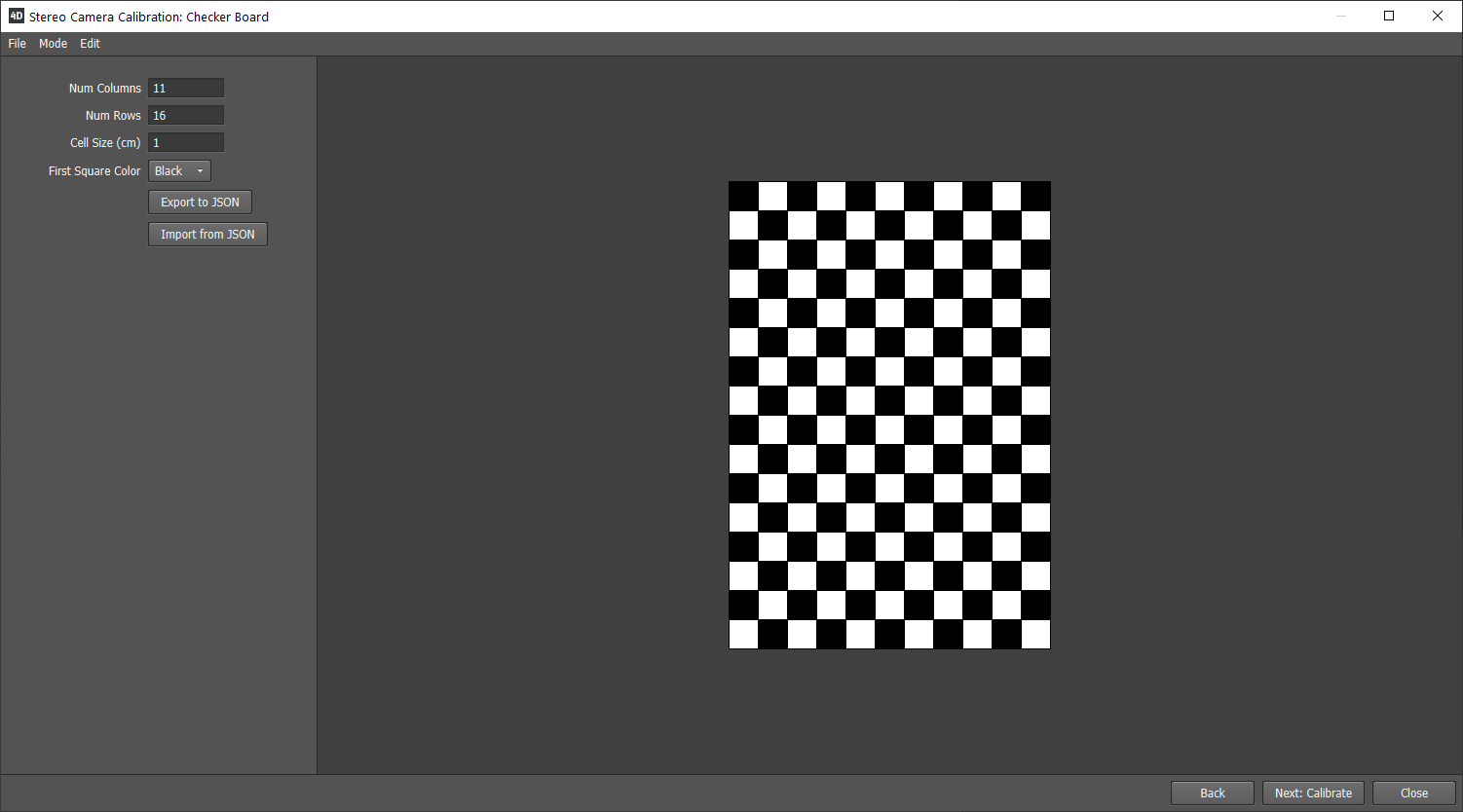
Параметры
- Количество столбцов:
количество столбцов ячеек шахматной доски
- Число строк:
количество рядов ячеек шахматной доски
- Размер ячейки (см):
размер квадрата шахматной доски в сантиметрах
- Цвет первого квадрата:
цвет первого квадрата шахматной доски
Меню редактирования
Импорт из JSON |
Импортировать параметры из файла JSON |
Экспорт в JSON |
Импортировать параметры в файл JSON |
Далее: Калибровка |
Калибровка камер с использованием входных данных |
Далее: К результатам |
Если калибровка выполнена, происходит переход на вкладку «Результаты калибровки». |
Как использовать
В параметрах укажите количество ячеек в столбцах и строках, а также размер ячейки в сантиметрах. Вы также можете Импортировать и Экспортировать параметры в файл JSON. В окне просмотра отображается предварительный просмотр шахматной доски.
Внимание
Убедитесь, что вы правильно указали Количество столбцов, Количество строк и Размер ячейки (см) шахматного узора.
После установки параметров нажмите Далее: Калибровка, чтобы начать калибровку.
Калибровка
В процессе калибровки появляется окно, в котором отображается текущее состояние калибровки. Вы можете прервать процесс, нажав кнопку Завершить или клавишу Esc.
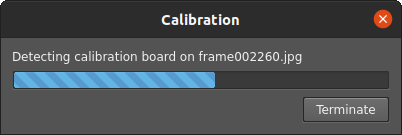
Когда калибровка завершится, автоматически появится следующая вкладка.
Калибровка стереокамеры: вкладка «Результаты калибровки»
На этой вкладке отображаются результаты калибровки. Также на этой вкладке можно удалить кадры, портящие калибровку.
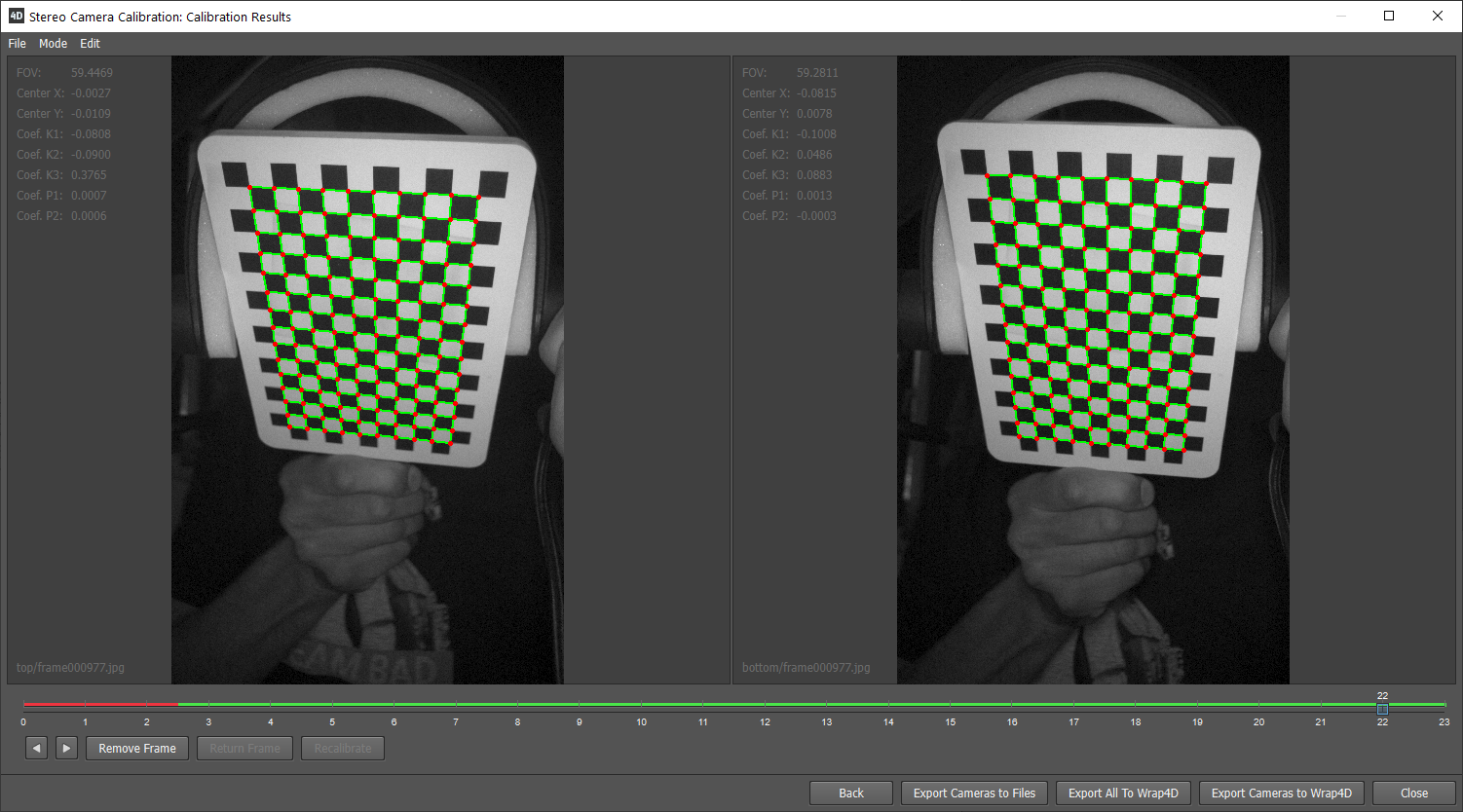
Интерфейс разделен на 3 части:
- Два видовых экрана с данными камеры:
Отображение кадров калиброванных последовательностей и калиброванных данных камеры.
- Ползунок прогресса:
Позволяет перемещаться между калиброванными кадрами
- Кнопки:
Для взаимодействия с последовательностями изображений или экспорта данных
Меню редактирования

|
Предыдущий кадр |
Влево |
Отображает предыдущее изображение в последовательности |

|
Следующий кадр |
Вправо |
Отображает следующее изображение в последовательности |
Удалить кадр |
Del |
Удаляет текущий кадр из последовательности калибровки. |
|
Вернуть кадр |
. |
Вернуть текущий кадр в последовательность калибровки |
|
Вернуть все кадры |
. |
Возвращает все кадры в последовательность калибровки |
|
Перекалибровать |
. |
Запускает калибровку без удаления кадров |
|
Экспорт камер в файлы |
. |
Экспортирует камеры в файлы JSON. |
|
Экспорт камер в Wrap4D |
. |
Экспортирует камеры в граф нод. |
|
Экспортировать все в Wrap4D |
. |
Экспортирует все откалиброванные данные в граф нод. |
Как использовать
После калибровки кадры, где была обнаружена шахматная доска, будут показаны с сеткой обнаруженной шахматной доски. Кадры, в которых на двух кадрах последовательности обнаружена шахматная доска, отображаются на линии кадра зеленым цветом. Если шахматная доска не обнаружена хотя бы на одном из кадров, она будет отмечена красным.
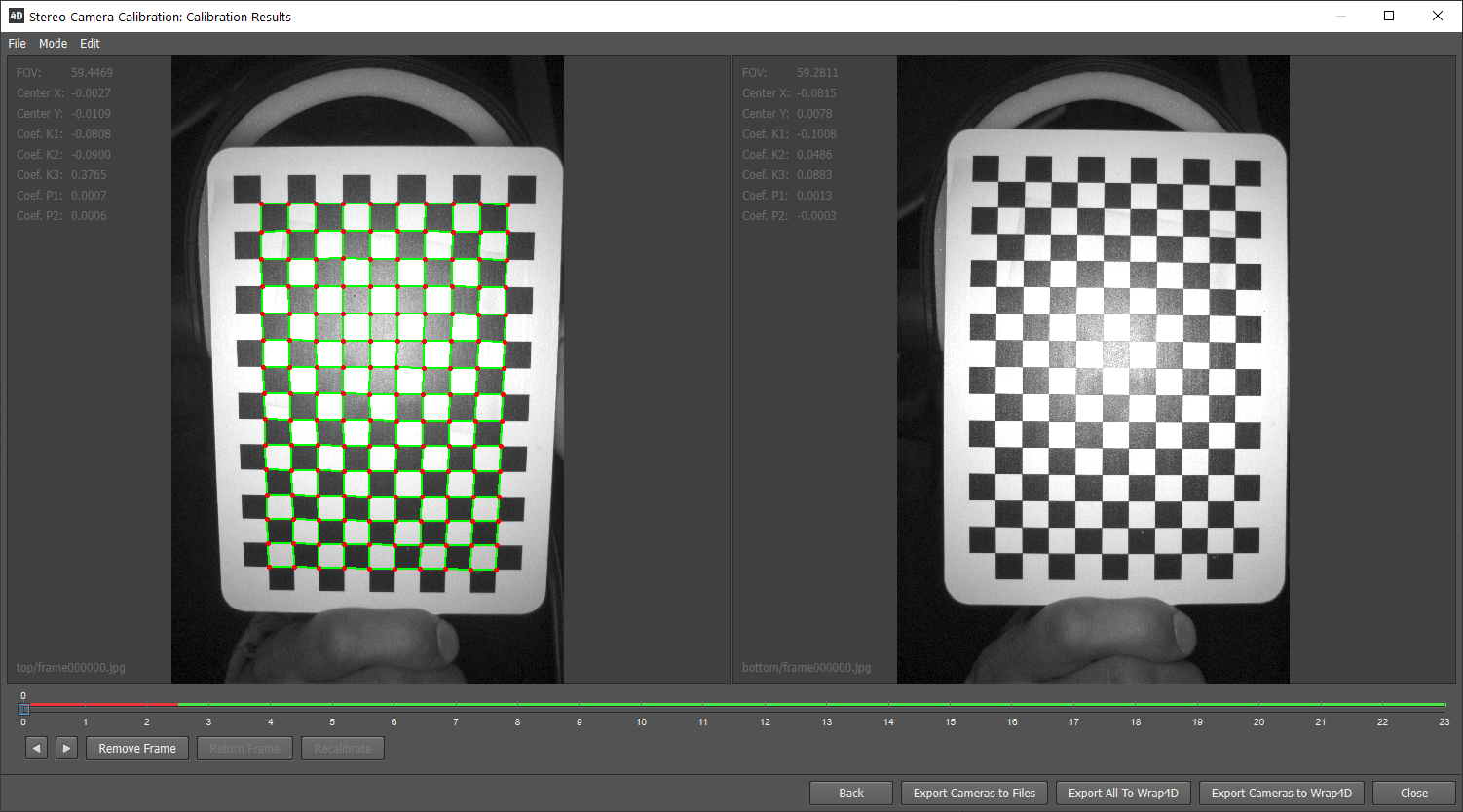
Примечание
Отображаемая доска на два столбца и две строки меньше указанной доски.
Из-за различных факторов шахматная доска может определяться неправильно, проверьте всю калиброванную последовательность, как определялась шахматная доска на каждом из кадров. Кадры, в которых шахматная доска распознана неправильно, можно удалить из последовательности и перекалибровать всю последовательность.
Примечание
Камера с индексом 0 (которая откалибрована по изображениям в левом окне просмотра) всегда будет расположена в начале координат мира и смотреть прямо перед собой.
После этого вы можете Экспортировать результаты на диск или в граф Wrap4D.
Экспортировать результаты
Калиброванные камеры можно экспортировать тремя способами: Экспортировать камеры в файлы, Экспортировать камеры в граф Wrap4D и Экспортировать все в Wrap4D.
Экспорт камер в файлы
Экспортирует камеры на диск по указанным путям.
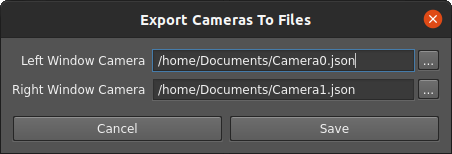
Экспорт камер в Wrap4D
Экспортирует камеры в Редактор нод-графа вместе с нодами UndistortImage и UndistortCamera.
Используйте эту опцию, если вам нужно использовать откалиброванные камеры в Wrap или Wrap4D. Для экспорта необходимо во всплывающем окне указать следующие параметры.
- Включить исправление искажения:
Если установлено, то вместе с камерами будут созданы ноды исправления искажения
- Тип границы:
Параметр Тип границы, который будет установлен в нодах исправления искажения
- Тип исправления искажения:
Параметр Тип исправления искажения, который будет установлен в нодах исправления искажения
- Сбросить Оптический Центр:
Параметр Сбросить оптический центр, который будет установлен в нодах исправления искажения
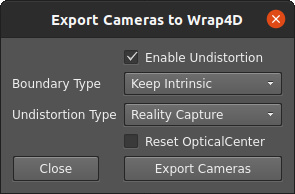
После применения параметров нод сразу появляются в Редактор нод-графа.
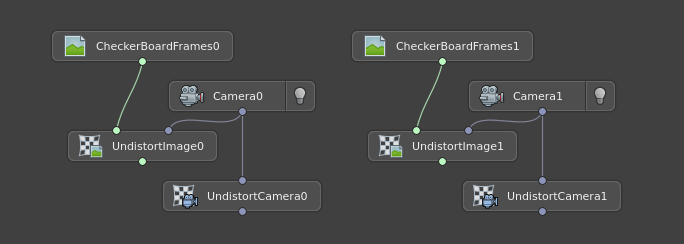
Экспортировать все в Wrap4D
Экспорт в Редактор нод-графа, камеры, геометрию шахматной доски с текстурами и преобразованиями шахматной доски. Сопоставляет отображаемую геометрию шахматной доски с неискаженными изображениями шахматной доски.
Используйте эту опцию, если хотите проверить точность калибровки.
Для экспорта необходимо выбрать папку экспорта и указать пути к: камерам, шахматной геометрии, текстуре, папке шахматных преобразований, а также указать параметры для нод исправления искажения.
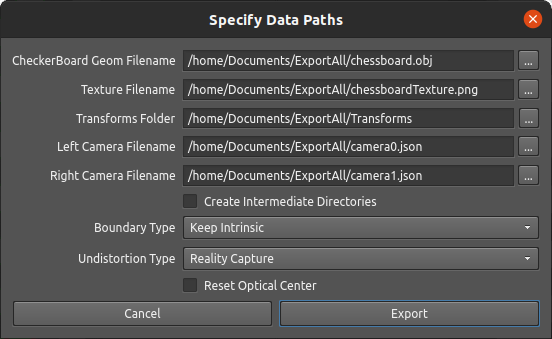
- Создать промежуточные каталоги:
если установлено, будут созданы несуществующие каталоги в пути к файлу
- Тип границы:
Параметр Тип границы, который будет установлен в нодах исправления искажения
- Тип исправления искажения:
Параметр Тип исправления искажения, который будет установлен в нодах исправления искажения
- Сбросить Оптический Центр:
Параметр Сбросить оптический центр, который будет установлен в нодах исправления искажения
После применения параметров нод сразу появляются в Редактор нод-графа.
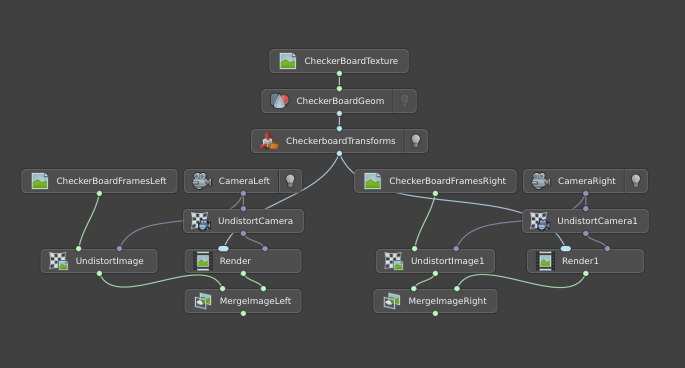
С помощью MergeImage, вы можете посмотреть, как отрендеренная шахматная доска соответствует шахматной доске на неискаженном изображении.
Render |
UndistortImage |
MergeImage |
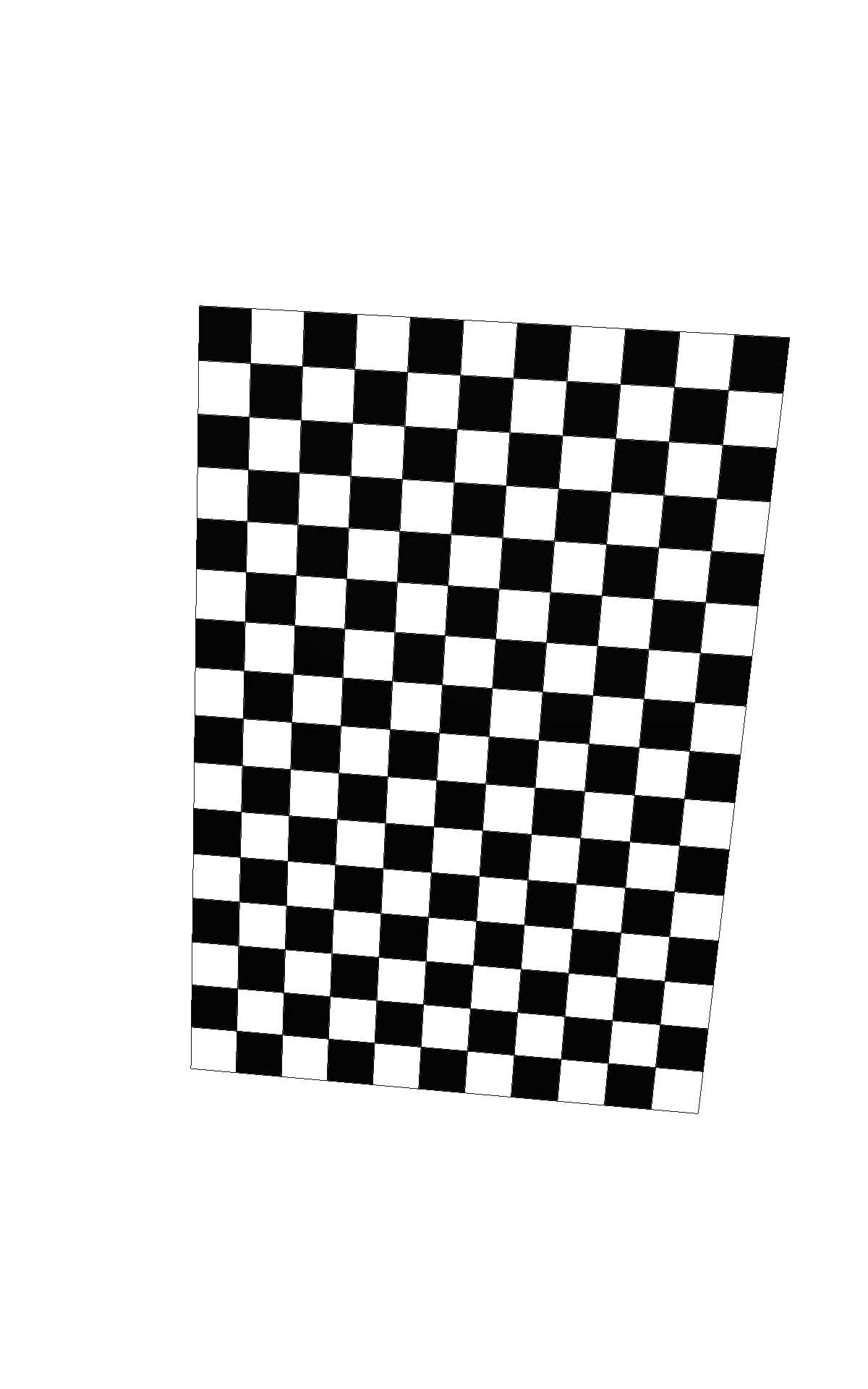
|

|
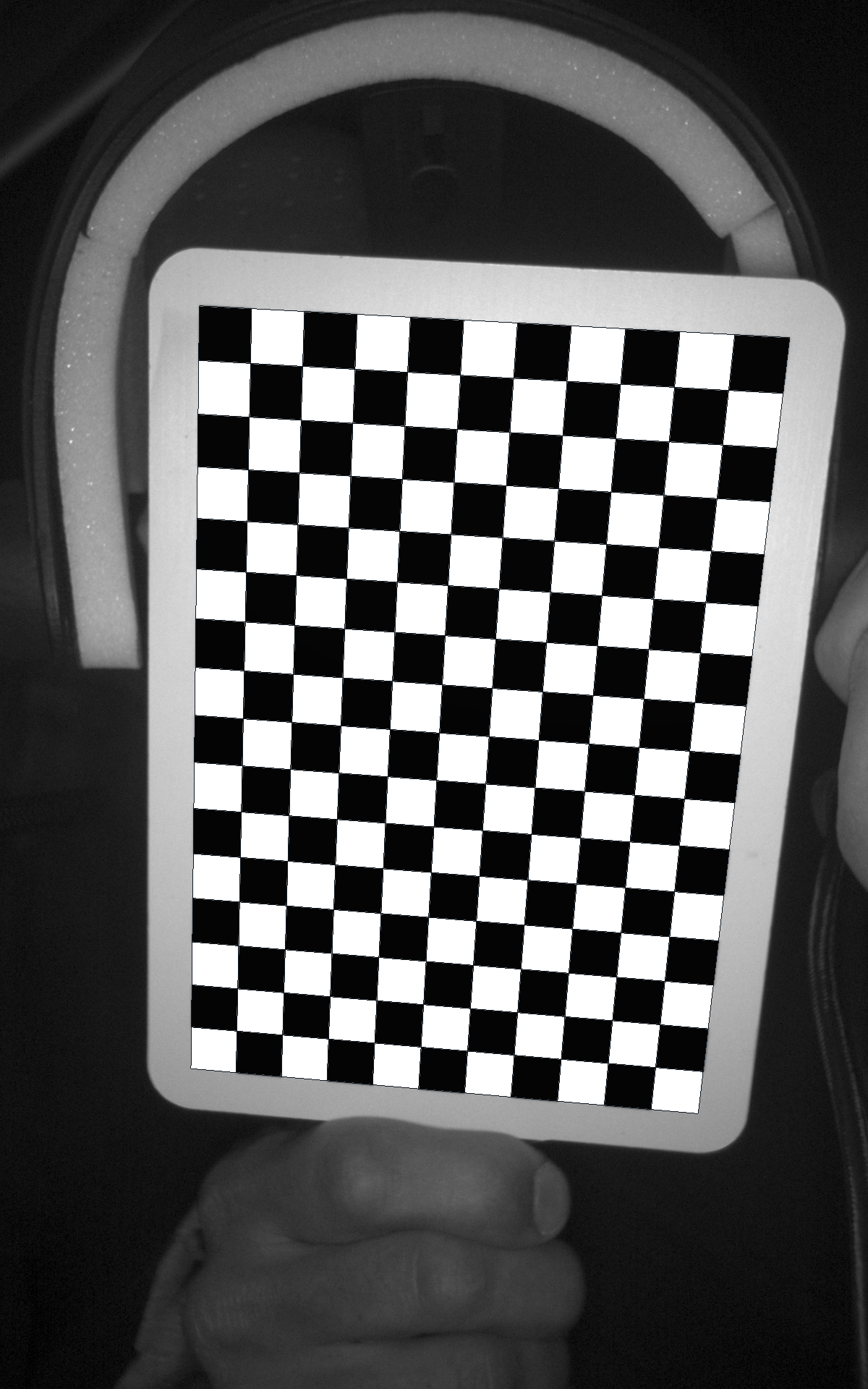
|
Сохранение и загрузка настроек
Вы можете сохранить настройку калибровки и открыть ее в любое время.
Новая настройка |
CTRL + N |
Удаляет все данные из текущей настройки. |
Загрузить настройку |
CTRL + O |
Загрузка настройки из файла |
Сохранить настройку |
CTRL + S |
Сохранение настройки по ранее указанному пути |
Сохранить настройку как |
CTRL + Shift + S |
Сохранение настройки по указанному пути |
Примечание
Если пути к папкам последовательностей не существуют, вы можете повторно импортировать их. Во всплывающем окне с вопросом «Очистить ввод и калиброванные данные?» необходимо нажать «Нет». В этом случае последовательность будет загружена и данные калибровки не будут потеряны.

